Teacher struggling to set up Veyon
-
These are windows 10 computers. I'm not sure what is meant by are they members of a domain.
I used key file authentication to set up my successful one. I'm not sure how Logon works?
I know at one point I got it right. Because the first computer I did I got working. I created a key, saved the public one to a USB, imported it onto the device, and entered the Hostname of the computer onto my Master PC. And it works and allows me to see but the other ones say authentication failed. I'm so confused!
-
Logon authentication by way of LDAP provides for a less problematic Veyon implementation.
Determining whether a computer is part of a domain can be accomplished in a number of different ways:
From a student computer open Control Panel then run the System applet, beneath Computer description: you should see either Domain: or Workgroup:.
You can also enter sysdm.cpl within a command prompt. When the System Properties panel opens click the Change button to view the ‘Member of’ setting, Domain or Workgroup.
From PowerShell entering the command,
(Get-WmiObject -Class Win32_ComputerSystem).PartOfDomain
will return True if the computer is part of a domain, otherwise False.
-
If a Logon is easier than I would love to do that. The only reason I chose a Key was because this was what most videos showed in setting up.
These computers are part of a workgroup. I just checked.
-
I haven't tried Logon authentication from a workgroup but this should be the process.
Make sure all computers have the same workgroup name and that the admin level account you intend to use at the Master exists on each computer in the group and has the same password assigned. I suggest creating account Admin on each workgroup computer, adding this account to the Administrators group and using the same account password for each computer.
In Configurator / General / Authentication choose Method: Logon Authentication
Click the Test button then enter the administrator account name and password for one of the workgroup computers.
computername\Admin
passwordLook for the response 'Authentication is set up properly on this computer'.
In Configurator under Locations and computers enter each student computer by computer name, IP address (if static) and network MAC address.
-
I haven't tried Logon authentication from a workgroup but this should be the process.
Make sure all computers have the same workgroup name and that the admin level account you intend to use at the Master exists on each computer in the group and has the same password assigned. I suggest creating account Admin on each workgroup computer, adding this account to the Administrators group and using the same account password for each computer.
In Configurator / General / Authentication choose Method: Logon Authentication
Click the Test button then enter the administrator account name and password for one of the workgroup computers.
computername\Admin
passwordLook for the response 'Authentication is set up properly on this computer'.
In Configurator under Locations and computers enter each student computer by computer name, IP address (if static) and network MAC address.
@ITGuy said in Teacher struggling to set up Veyon:
I haven't tried Logon authentication from a workgroup but this should be the process.
Make sure all computers have the same workgroup name and that the admin level account you intend to use at the Master exists on each computer in the group and has the same password assigned. I suggest creating account Admin on each workgroup computer, adding this account to the Administrators group and using the same account password for each computer.
In Configurator / General / Authentication choose Method: Logon Authentication
Click the Test button then enter the administrator account name and password for one of the workgroup computers.
computername\Admin
passwordLook for the response 'Authentication is set up properly on this computer'.
In Configurator under Locations and computers enter each student computer by computer name, IP address (if static) and network MAC address.
So there is an admin account on each computer with the same password and log on. All the computers have the same workgroup name.
When I did the test, I got the "Authentication is set up properly on this computer" prompt. I went in and added each PC by name and MAC address found through ipconfig /all. However when I open they Veyon master it shows the computer with a red screen and says "Service unreachable or not running" despite the computer being on.
-
Is the red screen being displayed for all 8 computers or only one?
I would suggest reinstalling Veyon 4.4.2 at each student computer since the Veyon service many not be running or the installer may not have added the necessary firewall exceptions.
veyon-4.4.2.0-win64-setup.exe /S /NoMaster
From a command prompt enter PING computername. Are reply packets being received?
From a command prompt enter TELNET computername 11100. Do you see the text string RFB 003.008?
You may need to add the Telnet client to the master computer, from Control Panel / Programs and Features / Turn Windows features on or off / Telnet Client
Check Configurator settings at the computers, do they match the images below?
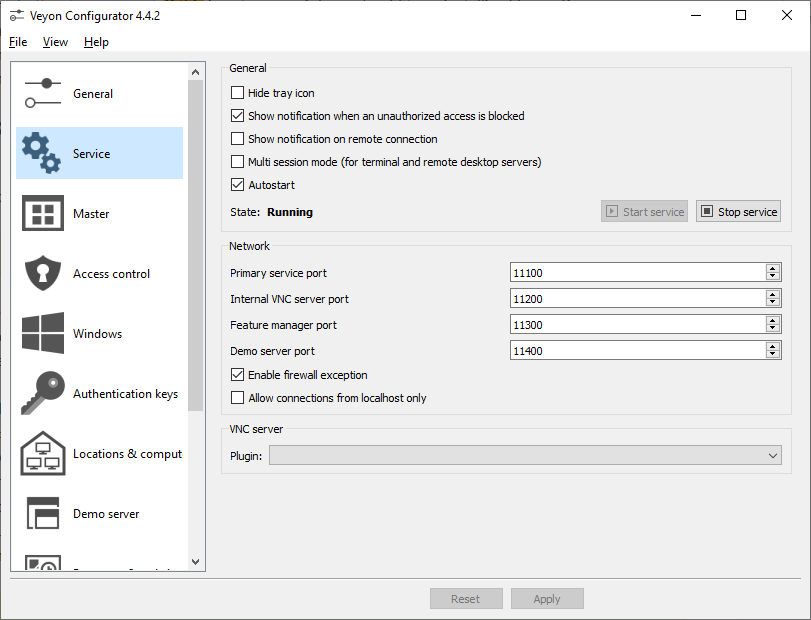
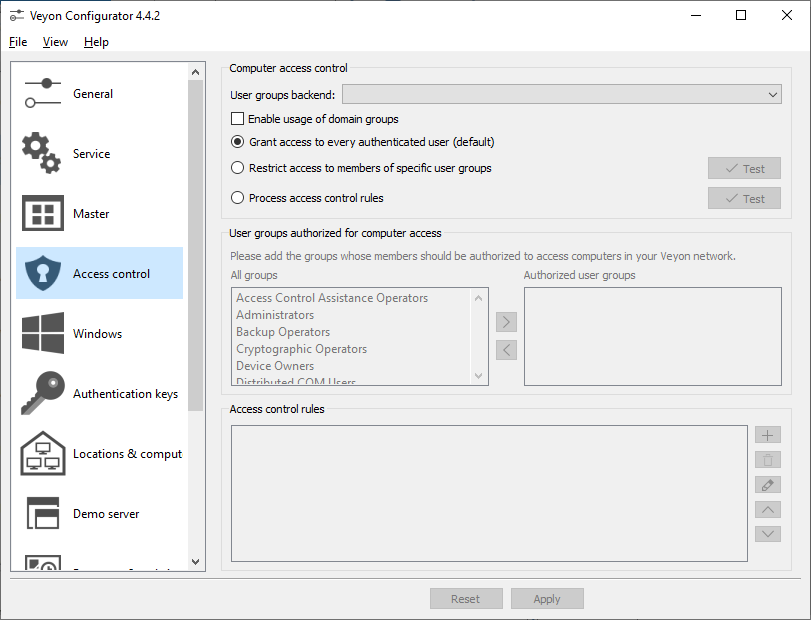
-
As a test you may want to enter the computers' current IP address into the Configurator even if the address is dynamically assigned. I remember an earlier version of Veyon 4.x required the IP address to be included.
Failing this, you should probably uninstall and reinstall Veyon 4.2.2 at the student computers.
Uninstall:
C:\Program Files\Veyon\uninstall.exe /ClearConfigInstall:
veyon-4.4.2.0-win64-setup.exe /S /NoMaster -
@ITGuy said in Teacher struggling to set up Veyon:
I haven't tried Logon authentication from a workgroup but this should be the process.
Make sure all computers have the same workgroup name and that the admin level account you intend to use at the Master exists on each computer in the group and has the same password assigned. I suggest creating account Admin on each workgroup computer, adding this account to the Administrators group and using the same account password for each computer.
In Configurator / General / Authentication choose Method: Logon Authentication
Click the Test button then enter the administrator account name and password for one of the workgroup computers.
computername\Admin
passwordLook for the response 'Authentication is set up properly on this computer'.
In Configurator under Locations and computers enter each student computer by computer name, IP address (if static) and network MAC address.
So there is an admin account on each computer with the same password and log on. All the computers have the same workgroup name.
When I did the test, I got the "Authentication is set up properly on this computer" prompt. I went in and added each PC by name and MAC address found through ipconfig /all. However when I open they Veyon master it shows the computer with a red screen and says "Service unreachable or not running" despite the computer being on.
A tech at a neighboring school advised that rather than entering IP addresses into the Configurator’s Host address/IP field (Locations & computers) to instead enter computer names.
A bit confusing to me but he said to make the Host address/IP field match the Name field when using DHCP assigned addresses.